
パソコンのバックアップの方法と手順は?データ保存先や注意点も解説
2025.3.21[更新]
パソコンのバックアップをとることは、動画や写真、文書といった大切なデータを守るために欠かせないものです。ビジネスでパソコンを利用する場合は、リスク対策として不可欠な作業といえるでしょう。ですが、バックアップが重要なことは理解していても、実際に行えていないという方もいるのではないでしょうか。今回は、パソコンのデータをバックアップする方法や手順を詳しく解説します。併せて、データの保存に適したメディアやバックアップ時の注意点もご紹介しますので、ぜひバックアップを行ってみてください。

Joshin web パソコン担当者「牛丼」が、パソコンのバックアップの方法と手順について解説します!
パソコンのバックアップとは、同一データを2ヵ所以上に保存すること
パソコンのバックアップとは、同一データを2ヵ所以上に保存しておくことを指します。具体的には、データをパソコン内のハードディスク(HDD)やSSD(ソリッドステートドライブ)だけでなく、外部ストレージやインターネット上のクラウドストレージなどに保存することです。バックアップをとることで、データの削除や誤操作による上書き、パソコンの故障、ウイルス感染などで、データを失うリスクに備えることができます。
パソコンのバックアップの方法は、大きく分けて2種類
パソコンのデータのバックアップをとる方法は、大きく分けて2つあります。ひとつは、必要なデータのみを選択して別の場所にコピーを保存する「ファイルバックアップ」という方法です。例えば、動画や画像、音楽データなど、特に消失させたくないデータを選び、バックアップをとります。もうひとつは、OS(オペレーティングシステム)やソフトウェアなども含め、パソコンのデータを丸ごと保存(システムイメージを作成)する「システムバックアップ」です。これは、何らかの理由でデータが消失してしまっても、システムバックアップをとった時点のパソコンの状態に復元できる、より強力なリスク対策といえます。
パソコンのバックアップの手順
万が一の事態に備えて、パソコンのデータのバックアップをとっておきたいと思っても、なかなか踏み出せない方もいるかもしれません。ここでは、パソコンのバックアップをとる手順について、詳しく見ていきましょう。
Windows 11 でバックアップを行う場合
Windows 11 には、標準でデータのバックアップをとる機能が複数用意されています。バックアップデータの保管場所や、バックアップする内容に合わせて適切な機能を選びましょう。ここでは、「Windows バックアップ」「バックアップの設定」「システムイメージの作成」という3つのバックアップ方法について解説します。
Windows バックアップ
Windows バックアップは、パソコン内のフォルダーやインストールされているソフトウェア、Wi-Fi情報といった一部の設定などを、Microsoftのクラウドストレージである「OneDrive」に、定期的に自動バックアップしてくれる機能です。下記の手順で設定をすると、以降は自動的にバックアップが行われます。
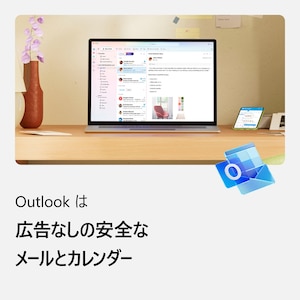
Windows バックアップの手順
- OneDriveにサインインする
- スタートボタンをクリックし、左下のアカウント名をクリックする
- 「アカウントの管理」をクリックする
- 「Windows バックアップ」をクリックする
- 「OneDrive フォルダーを同期しています」という状態になっていることを確認の上、「同期の設定を管理する」をクリックする
- ドキュメントや写真といったバックアップしたい項目を選択し、「バックアップの開始」をクリックする
- 「OneDrive デスクトップ フォルダーをこのPCで使用可能にしますか?」の表示が出たら、「使用可能にする」をクリックする
なお、バックアップしたデータを復元したいときは、ウェブブラウザでOneDriveにアクセスし、必要なデータをダウンロードするだけです。
バックアップの設定
バックアップの設定は、パソコン内のデータを、接続した外付けハードディスクやSSDといった外部ストレージに定期的に自動バックアップしてくれる機能です。下記の手順で設定をすると、以降は自動的にバックアップが行われます。
バックアップの設定の手順
- バックアップ用の外部ストレージをパソコンに接続する
- スタートボタンをクリックし、「すべてのアプリ」をクリックする
- 「Windows ツール」をクリックする
- 「コントロール パネル」をダブルクリックする
- 「システムとセキュリティ」の「ファイル履歴でファイルのバックアップ コピーを保存」をクリックする
- 「ドライブの選択」をクリックする
- バックアップ先の外部ストレージを選び、「OK」をクリックする
- 「詳細設定」をクリックし、「ファイルのコピーを保存する頻度」から任意の頻度を選ぶ
- 「保存されたバージョンを保持する期間」から任意の期間を選ぶ
- 「変更の保存」をクリックする
- 「ファイル履歴」画面に戻り「オンにする」をクリックする
なお、バックアップしたデータを復元したいときは、バックアップデータの入った外部ストレージを接続し、必要なデータをコピーするだけです。
システムイメージの作成
システムイメージの作成は、パソコンのデータを丸ごと外部ストレージにバックアップする機能です。定期的な自動バックアップはできませんが、システムイメージを作成したときのパソコンの状態に復旧できます。下記の手順を参考に、時間にゆとりを持って行えるタイミングを選んで実行してください。
システムイメージの作成の手順
- バックアップ用の外部ストレージをパソコンに接続する
- スタートボタンをクリックし、「すべてのアプリ」をクリックする
- 「Windows ツール」をクリックする
- 「コントロールパネル」をダブルクリックする
- 「システムとセキュリティ」の「バックアップと復元(Windows 7)」をクリックする
- 「システムイメージの作成」をクリックする
- 「バックアップをどこに保存しますか?」の画面で「ハードディスク上」を選び、バックアップ先のメディアを選択して「次へ」をクリックする
- 「バックアップの設定を確認します」の画面で「バックアップの開始」をクリックする
- バックアップが始まり、完了時に「システム修復ディスクを作成しますか?」と表示されたら「はい」をクリックする
- 「バックアップは正常に完了しました」と表示されたら完了
システムイメージの作成でバックアップをとったデータを復元する手順は、下記のとおりです。
システムイメージからデータを復元する手順
- システムイメージを保存した外部ストレージをパソコンに接続する
- スタートボタンをクリックし、メニュー内の「設定」をクリックする
- システム画面の「回復」をクリックする
- 「PC の起動をカスタマイズする」の右にある「今すぐ再起動」をクリックする
- パソコンが再起動し、「オプションの選択」画面になったら「トラブルシューティング」をクリックする
- 「詳細オプション」をクリックする
- 「イメージでシステムを回復」をクリックする
- 「システム イメージ バックアップの選択」と表示されたら、「システムイメージを選択する」選び、「次へ」をクリックする
- 「復元するコンピューターのバックアップの場所を選択してください」と表示されたら、「システム イメージを選択する」を選んで、「次へ」をクリックする
- 「復元するシステムイメージの日時を選択してください」と表示されたら、復元したい日時のシステムイメージを選択して、「次へ」をクリックする
- 「他の復元方法を選択してください」と表示されたら、「次へ」をクリックする
- 「コンピューターは、以下のシステムイメージから復元されます」の画面で表示された「日付と時刻」「コンピューター」「復元するドライブ」の内容を確認し、「完了」をクリックする
- 「コンピューター イメージの再適用」と表示されたら、「はい」をクリックする
- システムイメージからの復元が完了するまで待つ
- 「今すぐコンピューターを再起動しますか?」と表示されたら、「今すぐ再起動する」をクリックする
Macでバックアップを行う場合
Macの場合、搭載されている「Time Machine」機能を使って、外部ストレージにファイルのバックアップを作成することが可能です。また、AppleのクラウドストレージであるiCloudとデータを同期して保存することで、ファイルなどをバックアップする方法もあります。
Time Machine
Time Machineは、過去24時間分の毎時間のバックアップ、過去1ヵ月分の毎日のバックアップ、過去のすべての月の1週間ごとのバックアップを自動的に作成してくれます。具体的な手順については、下記を参考にしてください。
Time Machineの手順
- 外部ストレージをMacに接続する
- 画面左上のApple メニューから「システム設定」を選択する
- サイドバーで「一般」をクリックし、右側で「Time Machine」をクリックする
- 「バックアップディスクを追加」をクリックする
- 外部ストレージを保存先として選択し、「ディスクを設定」をクリックする
- メニューバーのTime Machineメニューから「今すぐバックアップを作成」を選択する
Time Machine でバックアップを作成したデータを復元する手順は、下記のとおりです。
Time Machineからデータを復元する手順
- 外部ストレージをMacに接続する
- Macで復元したい項目のウインドウを開く(デスクトップの項目が失われた場合は、ウインドウを開く必要はありません)
- Mac上のアプリを表示して開くためのLaunchpadを使って、Time Machineを開く(メニューバーのTime Machineアイコンをクリックして、「Time Machineに入る」を選択することでも開ける)
- 矢印とバックアップタイムラインを使って目的のデータを探す
- 復元したい項目を選んで「復元」クリックする
iCloud
iCloudは、Macを含む、同一のApple Accountでサインインしているすべてのデバイスで、写真やビデオ、連絡先をはじめ、カレンダー、メモ、パスワードといった情報をバックアップできます。iCloudにデータを保存する手順は下記のとおりです。
iCloudの手順
- iCloudにサインインする
- Appleメニューから「システム設定」を選択し、自分の名前をクリックする
- 「iCloud」をクリックする
- 「iCloudに保存」で、iCloudを使いたいアプリをクリックして選択する
- iCloud Driveを使ってファイルをiCloudに保存する
iCloudに保存したバックアップデータを復元する場合、MacからiCloudにサインインし、保存されているデータをダウンロードすることで、データが復元できます。
パソコンのバックアップデータの保存先の種類
ここからは、パソコンのバックアップデータの保存先について解説します。保存先ごとにメリットやデメリット、コスト感は異なるため、必要な容量や保存するデータの内容などによって使い分けるといいでしょう。
クラウドストレージ:ネット環境さえあれば、どこにいてもアクセス可能
クラウドストレージとは、インターネット上の保管場所にデータを保存できるサービスです。GoogleドライブやOneDrive、iCloud、AWSなど、さまざまなクラウドストレージが存在します。
インターネット環境さえあれば、場所や時間に関係なくデータにアクセス可能で、外部ストレージのように故障するといった心配が少ないのがメリットです。一方で、無料で利用できる容量は少ないため、大量のデータのバックアップをとりたい場合にはコストが発生します。

外付けハードディスク:手頃な価格で大容量を確保しやすい
外付けハードディスクは、最もポピュラーなバックアップ先といっても過言ではありません。手頃な価格で、大容量を確保しやすいのがメリットです。一方、衝撃に弱く本体も重たいため、持ち運びには不向きといえるでしょう。パソコンのデータを丸ごと保存したい場合などに向いています。

外付けSSD:ハードディスクより耐久性や通信速度に優れる
外付けSSDは、ハードディスクよりも振動や衝撃に強く、持ち運びも可能なストレージです。データの読み書き速度はハードディスクよりも優れており、容量あたりのコストはハードディスクよりも高くなっています。

USBメモリ:手軽に持ち運べる一方で紛失リスクには注意
USBメモリは、手軽なデータの保存先として便利なストレージです。小型で持ち運びやすく、気軽に扱いやすいため、ファイル単位のデータのバックアップをとっておくのにピッタリといえます。一方、紛失や盗難のリスクがあるため、重要なデータのバックアップにはおすすめできません。

NAS:ネットワークを用いて同時に複数台からアクセス可能
NAS(Network Attached Storage)は、職場や家庭などのネットワークにつないで利用するストレージです。同じネットワークに接続している複数台のパソコンのデータをまとめて保存でき、複数デバイスから同時にアクセスできるところが強み。
一方で、複数のハードディスクやSSDを1つのドライブのように認識する「RAID」機能に対応していることが多く、故障などによるデータ消失リスクを抑えたり、読み書きスピードを高速化したりできます。ただし、外付けハードディスクよりもコストがかさむ傾向があり、初期設定などの手間もかかる点がデメリットといえるでしょう。

光学メディア:容量あたりの単価が安い
CD-RやDVD-R、BD-Rといった光学メディアは、容量あたりの単価が安価で、持ち運びしやすい点が強みです。一方、近年のノートパソコンは光学ドライブ非搭載のモデルが多く、光学メディアでバックアップをとるには、外付けの光学ドライブなどを用意する必要があります。また、光学メディアは傷や湿気に弱いため、保管と取り扱いには注意が必要です。
パソコンのバックアップに関する注意点
パソコンのバックアップをとる上で、いくつか注意しておきたいことがあります。正しくバックアップを行い、データの消失リスクに備えるため、下記のような点を意識してください。
定期的に行う
不測の事態に備えるには、バックアップを定期的に行うことが大切です。特に仕事でパソコンを用いる場合、重要なデータやファイルは毎日バックアップを行いましょう。システムイメージの作成も1ヵ月に1度、隔月ごとなど、一定の間隔を決めて行うことをおすすめします。
時間にゆとりを持って行う
バックアップの作成は、⾧時間かかる場合もあります。そのため、外出前やオンラインミーティング前など、ゆとりを持てない時間帯は避けて行うのがおすすめです。夜間のパソコンを使わない時間帯に行うのもいいでしょう。ただし、ノートパソコンの場合は、バックアップ作成中にバッテリー切れとならないように、電源ケーブルをコンセントにつないでおいてください。
なお、WindowsやMacに搭載されているバックアップツールなどを用いた場合、2回目以降のバックアップは、新しく追加・変更のあったデータのみを対象にする「差分バックアップ」が行われるため、かかる時間は短縮できる傾向があります。
記憶媒体の保管や管理は慎重に行う
バックアップを作成したら、データを保存したメディアの保管や管理は慎重に行ってください。特に、USBメモリのような小さなメディアや、衝撃に弱い外付けハードディスク、太陽光や湿気に注意が必要な光学メディアなどは、取り扱いに注意が必要です。
複数のバックアップデータを保存する
重要なデータのバックアップは、複数のストレージにとっておくのがおすすめです。1つの保存先に絞ってしまうことにはリスクがあります。例えば、クラウドストレージは外部サービスなので、システム障害の発生や、利用規約の変更、サービス終了などにより、保管していたデータにアクセスできなくなる可能性があるでしょう。また、外付けハードディスクは衝撃等に弱く、USBメモリは紛失や盗難リスクが高いなど、絶対安全・安心なデータの保存先は存在しません。
なお、米国土安全保障省(DHS)の外局機関CISAは、「3-2-1ルール」を提唱しています。これは、同一データを3ヵ所に保管し、保存先は異なる2つを選んだ上で、そのうちの1つは遠隔地に保存するべきという考えです。プライベートでパソコンを利用する場合はそこまで厳格になる必要はないかもしれませんが、ビジネス利用の場合は、あらゆるリスクに備える目的で、複数のメディアにバックアップをとっておくのが賢明といえます。
パソコンのバックアップを定期的に行って、リスクに備えよう
パソコンのバックアップは、データの消失リスクに備える重要な作業です。パソコンを使う以上は、故障のリスクがゼロとは言い切れません。万が一の事態に備え、できれば種類の異なる複数のメディアに同一のデータを保存しましょう。また、重要なデータは毎日バックアップをとり、定期的にシステムイメージを作成すると安心です。













































