
パソコンが充電できない原因は?すぐできる対処法を解説
2025.1.31
ノートパソコンを使用しているとき、ふと「充電ができていない」と気づいて戸惑った経験はありませんか?このような充電のトラブルは、電源ケーブルの接続不良やバッテリーの劣化、本体の故障など、さまざまな原因が考えられます。しかし、多くのケースでは、簡単な確認や対処法で解決できることがほとんどです。この記事では、ノートパソコンが充電できなくなる主な原因と、すぐに試せる具体的な対処法について解説します。パソコンの充電トラブルに直面した際の参考にしてください。

Joshin web パソコン担当者「牛丼」が、パソコンが充電できない原因と対処法について解説します!
パソコンが充電できない原因
パソコンのバッテリーが充電できない原因はさまざまです。まずは、よくある原因について解説します。充電ができなくなる理由を理解することで、適した対処法を判断できるでしょう。
電源が正常に接続されていない
パソコンが充電できない原因として最も多いのが、電源が正常に接続されていないことです。例えば、電源ケーブルがしっかり差し込まれていなかったり、コンセントやアダプターに問題があったりする場合が考えられます。具体的には、下記のような状況が原因となることがあるため、充電がうまくできない場合は確認してみてください。
電源が接続できずに充電できない場合に考えられる状況例
- ACアダプターがコンセントに完全に差し込まれていない
- ACアダプターとノートパソコンの接続部がゆるんでいる
- 電源ケーブルとACアダプターの接続部が外れかけている
- 電源ケーブルが途中で折れ曲がり、内部で断線している
- 互換性のない別のACアダプターを使用している
- パソコンの電源ポートが破損している
- 延長コードを使用していて電圧降下が起きている
- たこ足配線で電力が不足している

パソコン内部に電気が溜まっている
パソコン内部に電気(静電気)が溜まりすぎる現象を帯電と呼びますが、この状態になると充電ができなくなることがあります。パソコンが帯電状態になることで、バッテリーからの電気の流れが妨げられ、充電がうまくできない状態になるのです。
また、多くのノートパソコンには、異常な電気状態を検知して充電を停止する保護機能が搭載されています。この保護機能は、過充電や過熱などからバッテリーを守るためのものですが、帯電状態でも作動する場合があり、バッテリーの充電が自動的に止まることがあるのです。
帯電が起きる原因としては、長時間の使用や充電ケーブルの挿しっぱなし、ビニール製デスクマットの上など、電気を通しにくい環境での使用などが挙げられます。
パソコンに熱がこもっている
パソコン内部に熱がこもると、「過熱」や「熱暴走」によるトラブルが起こりやすくなります。このような状態を防ぐために多くのノートパソコンに搭載されているのが、バッテリーや内部コンポーネント(メモリ、ストレージ、冷却ファンなど)を守るための保護機能です。保護機能が働くと、熱の上昇を防ぐために充電が自動的に停止され、パソコンが充電できない原因になることもあります。
熱がこもる原因としては、高温多湿の環境や、通気性の悪い場所(布団やソファの上など)での使用、排気口のほこり詰まり、冷却ファンの故障・性能低下、連続した高負荷作業(動画編集や3Dレンダリングなど)などです。
バッテリーの設定に問題がある
バッテリーの設定に問題があり、正常な充電が妨げられるケースも考えられます。一部のモデルではWindowsの電源オプションで「高パフォーマンス」を選択できるものがありますが、このモードでは電力消費が激しくなり、充電が追いつかなくなることがあります。
また、一部のパソコンに備わっている、バッテリーの寿命を延ばすために充電を制限するオプションが有効になっている場合も、一定の充電量を超えると充電が停止します。
本体・バッテリーが故障している
パソコンの通電ランプやバッテリーランプが点灯しているにもかかわらず充電されない場合は、パソコン本体やバッテリー自体の故障が疑われます。パソコン本体が原因の場合、充電ポートの損傷や接触不良、内部の電源回路の故障のほか、マザーボード上の充電関連の回路や部品の不具合などが考えられます。
一方、バッテリーに関しては、経年劣化や寿命による性能低下、膨張、または落下・衝撃による物理的な損傷などが原因です。特に理解しておきたいのは、バッテリーは消耗品であり、使用年数とともに性能が低下するという点です。一般的に、バッテリーの寿命は2~5年程度とされており、使用環境や充電回数によってはさらに短くなることもあります。
パソコンが充電できないときに確認すること
パソコンが充電できないときは、下記の点を順番に確認しましょう。これらを確認しても問題がない場合は、パソコンの充電システムやバッテリー自体が故障している可能性があります。
1.電源が正しく接続されているか
パソコンが充電できない場合、まずは電源が正しく接続されているかを確認してください。確認する際のポイントは下記のとおりです。
パソコンの電源が正しく接続されているかを確認するポイント
- ACアダプターがコンセントとパソコンの両方にしっかりと接続されているかを確認する
- 電源ケーブルに損傷や断線がないかを点検する
- 電源タップが正常に動作しているかを確認する
また、別のコンセントに接続して、充電できるかを試してみるのも効果的です。

2.バッテリーランプの色が正常か
続いて、バッテリーランプの色や点滅パターンが、メーカーの取扱説明書と一致しているかを確認しましょう。多くのパソコンでは、バッテリーランプの色や点滅で、次のような充電状態を表します。
パソコンのバッテリーランプが表す状態
| オレンジの点灯 | バッテリーを充電中の状態 |
|---|---|
| オレンジの点滅 | バッテリーにエラーが発生している可能性がある状態 |
| グリーンまたはブルーの点灯 | 充電が完了している、もしくはバッテリーパックが未接続の状態 |
| ランプ消灯 | 電源未接続、もしくは充電完了の状態 |
3.パソコン本体が熱くないか
パソコン内部に熱がこもると充電できなくなることがあるため、パソコン本体の底面や側面をさわって、熱くなっていないか確認しましょう。ただし、さわる際にはやけどをしないよう、十分注意してください。また、下記の方法でもパソコン内部に熱がこもっているかを確認できます。
パソコン内部に熱がこもっているかを確認する方法
- 冷却ファンの動作音を確認する(通常より大きな音で回っている場合、内部が高温になっている可能性がある)
- CPUやメモリの温度を計測できるフリーソフトを使って確認する
- 一度パソコンをシャットダウンし、冷却後に本体の熱さやファンの動作状況を再確認する
冷却ファンが常時最大の強さで動いている場合や、ファンの音が大きいまま静まらない場合は、パソコン内部に熱がこもっている可能性が高いです。
4.ソフトウェアの設定が正しいか
ソフトウェアの設定が原因で、パソコンが正しく充電できないケースもあります。Windows 11 でソフトウェアの設定を確認する方法は、下記のとおりです。
パソコンの電源に関するソフトウェアの設定を確認する方法(Windows 11 の場合)
- タスクバーの「スタートボタン」をクリックし、検索窓で「コントロール パネル」と検索する。
- 「コントロール パネル」を開き、「ハードウェアとサウンド」から「電源オプション」をクリック。
- 選択されたプランが、高パフォーマンスなものになっていないかを確認する。
- メーカー独自の電源管理ソフトがある場合は、併せて確認する。
パソコンが充電できないとき、自分でできる対処法
パソコンが充電できない原因はさまざまですが、自分で簡単に試せる対処法があります。ここで紹介する対処法を、原因に応じて試してみてください。
バッテリーや電源ケーブルの状態を見直す
同じパソコンを長年使用している場合、バッテリーや電源ケーブルが劣化している可能性があります。そのため、バッテリーや電源ケーブルの状態に問題がないかを確認してみましょう。電源ケーブルに損傷や断線がないか、バッテリーの接触部分に汚れや傷がないかを確認してください。
また、バッテリーの寿命は一般的に2~5年、電源ケーブルは4~5年程度とされています。ただし、これらの寿命は使用環境や頻度によっても変わるため、劣化や不具合が見られる場合、必要に応じて買い替えを検討することをおすすめします。

室温を下げてパソコンの熱を逃す
パソコン内部に熱がこもっていると感じた場合は、「エアコンで室温を下げる」「通気性の良い場所で作業をする」など、作業環境を見直し、パソコンの熱を逃しましょう。作業環境を変えても熱がこもっている場合は、一度パソコンをシャットダウンし、十分に冷ましてから再起動することをおすすめします。
また、パソコンの排気口に溜まったほこりにより、熱がこもっている可能性もあります。その場合は、エアダスターなどを使って丁寧に掃除してください。さらに、ノートパソコン用の冷却パッドを使用することで、効果的に放熱できます。
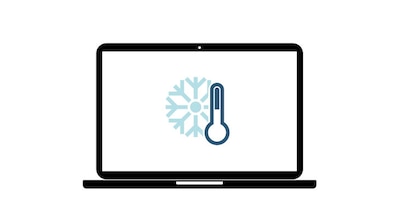
放電する
帯電が原因でパソコンが充電できない場合は、放電を試すことで問題が解消する可能性があります。放電はご自身で簡単に行えるため、下記の手順に沿って実行してみてください。
ノートパソコンを放電する手順
- パソコンをシャットダウンする
- ACアダプターや周辺機器をすべて取り外す
- バッテリーを取り外す(取り外し可能な機種の場合)
- 2分以上放置した後、ACアダプターを再接続する
- バッテリーを再度取り付け、パソコンの電源を入れる
バッテリーの取り外し方法はメーカーやモデルによって異なるため、わからない場合は取扱説明書やメーカーの公式サイトを確認しましょう。また、作業に不安がある方は、メーカーや修理業者に相談することをおすすめします。
バッテリーをリフレッシュする
バッテリーのリフレッシュも、パソコンが充電できないときに有効な対処法のひとつです。バッテリーのリフレッシュとは、バッテリーを十分に充電し、その後0%近くまで放電させ、再度完全に充電することをいいます。これにより、バッテリーの残量表示の精度が向上し、性能が改善される可能性があるでしょう。
バッテリーのリフレッシュを実行する際は、専用のバッテリーリフレッシュツールや診断ツールを使用すると、より効果的です。
バッテリーを取り外して再起動する
パソコンが充電できない原因が本体やバッテリーにある場合は、バッテリーを取り外してパソコンを再起動することで解決できることがあります。パソコン本体からバッテリーを取り外して再起動すると、電気系統がリセットされ、充電制御システムの一時的な不具合や誤作動が改善される可能性があるのです。
ただし、一部のパソコンでは、バッテリーを取り外せないモデルもあります。また、パソコン本体からバッテリーを外す行為が「分解扱い」と見なされることで、メーカー保証が無効になる可能性もあります。そのため、メーカー保証が残っている場合や不安な場合は、ご自身で対応せずにメーカーや修理業者に相談するのがおすすめです。
設定を変更する
ソフトウェアの設定が問題でパソコンが充電できない場合は、バッテリーに関連する設定を変更するのが効果的です。ソフトウェアの設定を、「バランス」や「省電力」モードに変更しましょう。
パソコンの電源に関するソフトウェアの設定を変更する方法(Windows 11 の場合)
- タスクバーの「スタートボタン」をクリックし、検索窓で「コントロール パネル」と検索する。
- 「コントロール パネル」を開き、「ハードウェアとサウンド」から「電源オプション」をクリック。
- 「バランス」や「省電力」モードを選択し、「プラン設定の変更」をクリックする。
- 各設定を好みの時間に変更し、「変更の保存」をクリックする。
メーカー別・パソコンが充電できないときの対処法
パソコンが充電できないときの対処法は、各メーカーの公式サイトで案内されています。一部のメーカーやモデルでは、バッテリーの状態の確認やトラブルを解消するためのツールが用意されていることもあります。ここからは、メーカー別の充電トラブルの対処法をご紹介しますので、ご自身のパソコンに合った対処法を確認してみてください。
DELL(デル)
DELL製ノートパソコンが充電できない場合、下記のような確認方法・対処方法があります。
バッテリーの充電が無効化されていないかを確認する
DELLの一部のノートパソコンモデルには、バッテリーの充電を無効にするためのホットキー機能が搭載されています(Fn+F2など)。これは、バッテリーの充電を一時的に停止させ、常時ACアダプターに接続して使用する場合に、バッテリーの過充電を防ぐために役立つ機能です。ただし、このホットキーが押されていると、充電ができなくなります。取扱説明書でホットキーについて確認し、解除する操作を試してみましょう。

「Dell Power Manager」を利用する
「Dell Power Manager」は、DELL製ノートパソコン用の電源管理ソフトウェアです。このツールを使用すると、バッテリーの充電量や残量に関する詳しい情報を確認できます。さらに、このツールを使って、パソコンの使用パターンに応じたバッテリー設定をカスタマイズ可能です。その中には、特定の時間帯にバッテリー電源に切り替えて電力消費を軽減する「ピークシフト」という機能があります。このピークシフト機能が有効になっていると、指定された時間帯には充電が行われないので注意してください。
Lenovo(レノボ)
Lenovo製ノートパソコンが充電できない場合、下記のような確認方法・対処方法があります。
「Lenovo 診断ツール」を利用する
「Lenovo 診断ツール」は、Lenovo製パソコン専用の診断ツールです。このツールは、主にモジュール(テスト)とツールで構成されており、バッテリーをはじめ、オーディオやファン、ストレージ、メモリ、マザーボードなど、複数の部品のテストができます。バッテリーに関するテストでは、バッテリーの健康状態を確認可能です。診断結果にもとづいて、ツールが具体的な対処法を提示してくれます。例えば、バッテリーの温度が高すぎる場合は、バッテリーの交換を促してくれます。
▶「Lenovo 診断ツール Windows - デスクトップ, ノートブック , ワークステーション」Lenovo Support JP

Microsoft(マイクロソフト)
Microsoft製ノートパソコンのSurfaceが充電できない場合、下記のような確認方法・対処方法があります。
「Surface 診断ツールキット」を利用する
「Surface 診断ツールキット」は、Microsoft製のSurfaceデバイス向けに開発された公式の診断ツールです。Surfaceデバイスの一般的なソフトウェアやハードウェアの問題を検出・ 修正でき、その中には「電源とバッテリー」という項目が含まれています。このツールを使うと、バッテリーの健康状態や電源アダプターの動作状況を簡単に確認可能です。また、診断結果にもとづいてツールが問題を特定し、可能であれば自動的に修復を試みてくれます。さらに、必要なドライバーや更新プログラムがあるかどうかのチェックもできるため、Surfaceデバイスを最適な状態に保つのに役立ちます。
▶「Surface アプリと Surface Diagnostic Toolkit を使用して一般的な問題を修正する」Microsoft サポート

NEC
NEC製ノートパソコンが充電できない場合、下記のような確認方法・対処方法があります。
「ピークシフト」設定を確認する
NECの一部のノートパソコンには、「ピークシフト」という機能が搭載されています。これは、電力需要が高まる時間帯に、AC電源による電力供給からバッテリー駆動に切り替える省電力機能です。この機能が有効になっている時間帯では、パソコンが充電されないように設定されている可能性があります。ピークシフト設定を確認し、必要に応じて設定を変更または無効にすることで、充電されないという問題が解決するかもしれません。

「バッテリー・ゲージのリセット」を行う
NECのノートパソコンには、一時的に低下したバッテリーの性能を回復させるための「バッテリー・ゲージのリセット」という機能が搭載されていることがあります。この機能は、「LAVIE かんたん設定」から操作可能です。Windows 10 およびWindows 11 の両方で利用できますが、「LAVIE かんたん設定」の中に「バッテリー」の項目がない場合、この機能は利用できません。
なお、一部のモデルでは、「バッテリ・リフレッシュ&診断ツール」が提供されていましたが、最新のモデルでは「バッテリー・ゲージのリセット」に変わっています。これらの方法で問題が解決しない場合は、ハードウェアの不具合の可能性もあるため、NECのサポートセンターに相談してください。
富士通
富士通製ノートパソコンが充電できない場合、下記のような確認方法・対処方法があります。
「バッテリーユーティリティ」を利用する
「バッテリーユーティリティ」は、富士通製パソコンのバッテリーの情報を閲覧したり、バッテリーの満充電量を設定したりできるソフトウェアです。このツールを使うと、バッテリーの状態、残量、充電モード、消耗状態などの情報を確認できます。バッテリーの状態を簡単に知ることができるので便利です。また、満充電量の設定(100%充電か80%充電かを選択可能)や、複数のバッテリーがある場合は充電の優先順位の設定も行えます。さらに、バッテリーのリフレッシュも、このツールを使って行うことが可能です。

Apple
Apple製ノートパソコンのMacBookが充電できない場合、下記のような確認方法・対処方法があります。
「システム設定」でバッテリーの状態を確認する
「システム設定」は、MacOSの基本的な設定を管理するための機能です。「バッテリー」に関する項目もあり、「バッテリーの状態」または「バッテリーの健康状態」を選ぶと、現在のバッテリー状態を確認でき、バッテリーが「正常」か「修理サービス推奨」かが表示されます。

「Apple Diagnostics」で診断する
「Apple Diagnostics」は、Macのハードウェアに問題がないかを調べるためのツールです。バッテリーや電源アダプターの状態のチェックも可能で、問題が検出された場合は、参照コードとともに内容が表示されます。
パソコンが充電できないときは、簡単なことから見直しを
パソコンが充電できない原因はさまざまなものがあり、それに応じて対処法も異なります。主な対処法としては、電源ケーブルやバッテリーの接続確認、放電作業、室温の調整、電源設定の見直しなどが挙げられます。これらの方法を試すことで、問題が解決することも多いので、まずは落ち着いて各手順を試してみてください。
それでも改善しない場合は、パソコン本体やバッテリー自体の故障の可能性もあるので、メーカーや修理業者に点検・修理を依頼することをおすすめします。














































