
パソコンが重い・遅い!その原因とサクサク動くようにする対処法
2025.5.21[更新]
パソコンで作業をしているときに、「動作が遅い」「重くて作業がはかどらない」と感じることはありませんか?パソコンが重い・遅いと感じる原因はいくつか考えられるため、原因を想定しつつ、改善方法を検討しなければなりません。本記事では、パソコンが重い・遅いときの主な原因を、ハードウェア・ソフトウェア別にまとめました。重いパソコンの動作を軽く・速くするための対処法も併せてご紹介しますので、ぜひ参考にしてください。

Joshin web パソコン担当者「牛丼」が、パソコンが重い・遅い原因と動作を軽く・速くするための対処法について解説します!
パソコンが重い・遅いときの原因とは?
パソコンの動作が、以前よりも「重くなった」「遅くなった」と感じるようなら、何らかの原因により、パソコン内部でのデータ処理が滞っていると考えられます。ただし、データが滞ってしまう原因はひとつではないため、さまざまな原因を想定しておくことが必要です。
パソコンが重くなる原因は、ハードウェアとソフトウェアに分かれます。どちらが原因であるかによって対処法も異なるため、まずはよくあるケースを把握しておきましょう。
ハードウェアが原因でパソコンの動作が重い・遅い
ハードウェアとはパソコンを物理的に構成している機器のことで、ハードディスクやメモリ、マザーボードなどがあります。ハードウェアが原因でパソコンの動作が重い・遅いと感じる場合には、下記のようなケースがあると考えられます。
ハードディスクの容量が不足している
ハードディスクが原因でパソコンが重くなるケースには、ハードディスクの容量不足があります。ハードディスクとは、パソコン内にあるデータなどを保存する場所のことで、パソコンを使い続けているうちに保存するデータ量が多くなりがちです。ハードディスクの容量が不足することで、パソコンの動作に影響を与えている可能性があります。
パソコンのハードディスクには、デスクトップ上のデータだけでなく、アプリやOSのシステムファイルも保存されています。ハードディスクの容量が少なくなると、アプリやOSがデータ処理を行うための一時ファイルを保存するための場所が不足することにもなりかねません。結果として、パソコンの動作が重い・遅いといった症状に現れます。

CPUやメモリが不足している
CPUの処理性能やメモリ容量の不足も、ハードディスクが原因でパソコンが重くなるケースのひとつです。CPUとはデータ処理などを行う装置のことで、メモリはアプリやOSを立ち上げたときのデータを一時的に保存しておく場所のことです。
アプリやソフトウェアによっては、一定以上の処理性能があるCPUでなければ、スムーズに動作しない可能性があります。また、ウェブブラウザのタブを複数開いていることで、メモリを圧迫している場合もあります。パソコンを起動した直後は問題なく動作しているにもかかわらず、アプリやソフトウェアを開いていくうちに動作が遅くなるようなら、CPUやメモリの不足が原因といえるでしょう。

内部に積もったほこりで冷却機能が低下している
パソコン内部にほこりが積もり、冷却機能が低下しているケースもあります。パソコンを使用している際、CPUやグラフィックスなどの内部パーツに熱が発生するため、一定以上の温度になった場合は冷やさなくてはなりません。一般的なノートパソコンやデスクトップパソコンでは、冷却ファンによって内部の熱が排出されています。
冷却ファンや冷却すべきパーツにほこりが積もっていると、パソコンは内部の熱がうまく排出されなくなり、パフォーマンスが低下する可能性もあります。特に、パソコンを長期使用している場合には、注意しましょう。
ソフトウェアが原因でパソコンの動作が重い・遅い
ソフトウェアとは、パソコンに搭載されているプログラムのことです。ソフトウェアが原因でパソコンの動作が遅くなるケースは、下記が挙げられます。
使用アプリによる負荷が高まっている
使用しているアプリが一定以上の処理能力を必要とする場合や、複数のアプリを同時に立ち上げている場合などに、CPUやメモリへの負荷が高まります。
Windowsならタスク バーを右クリックして「タスク マネージャー」を開き、CPUやメモリ欄をクリックすると、アプリなどを使用率が高く負荷の高い順に並べ替えることができます。
使用していないアプリが起動中になっている
使用していないアプリがバックグラウンドで起動されていると、パソコンのスムーズな動作を妨げてしまう可能性があります。アプリを開いて操作していないあいだも裏で動き続けていたり、常にスタンバイ状態が維持されていたりするために、パソコンの処理能力が余計に使われている状態と考えてください。
例えば、Windows 11 の場合、Microsoft Store から入手したアプリは、基本的にすべてバックグラウンドで実行する初期設定になっています。こうしたアプリが複数稼働しているために、パソコンの動作が遅く感じられるケースも少なくありません。
スタートアップ アプリケーションが複数設定されている
スタートアップ アプリケーションとは、パソコンを起動する際に自動で起動するアプリのことです。このスタートアップ アプリケーションが複数設定されていると、パソコンを起動した時点でCPUやメモリに高い負荷がかかり、パフォーマンスが低下してしまいかねません。
セキュリティソフトの負荷がかかっている
パソコンをウイルスなどの被害から守る対策として、セキュリティソフトを使用している方は多いでしょう。セキュリティソフトが常に稼働していることで、パソコンのパフォーマンスに影響を与えている場合もあります。
重いパソコンの動作を速くする対処法
パソコンの動作が重い・遅いと感じられる原因を把握した上で、問題を解消するにはどうすれば良いのでしょうか。下記のような対処法によって、パソコンの動作を改善できる場合があります。
パソコンを再起動する
パソコンの動作が重いといった不具合が発生したときは、再起動をして様子を見ることをおすすめします。再起動する際、メモリに保存されていた一時ファイルが削除されて容量が回復し、動作が速くなることも考えられるからです。
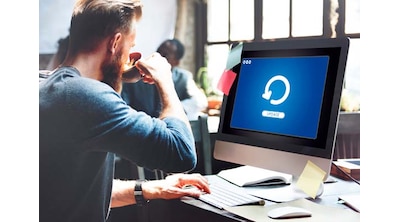
使用していないアプリのタスクを終了する
使用していないアプリなどがバックグラウンドで動いているようなら、タスクを終了することでパソコンの動作が速くなる場合もあります。Windowsであれば「タスク マネージャー」を起動し、「プロセス」タブ内の不要なアプリを右クリックして、「タスクの終了」を選択しましょう。「パフォーマンス」タブを開くと、CPUやメモリの使用率が改善されたことを確認できます。

OSのプログラムをアップデートする
OSに何らかの問題が生じているようなら、プログラムをアップデートすることで、動作が速くなるかもしれません。更新が必要な最新バージョンのプログラムがないか確認してみましょう。
Windowsであればスタートメニューから「設定」を開き、「Windows Update」をクリック選択して「更新プログラムのチェック」ボタンをクリックすると、更新プログラムがある場合に表示されます。macOSであればまず、Appleメニューから「システム設定」を選択。そして、サイドバーで「一般」をクリックし、右側で「ソフトウェアアップデート」をクリックすると、更新すべきプログラムがあるかどうかがわかります。

不要なスタートアップ アプリケーションをオフにする
使用していない不要なスタートアップ アプリケーションをオフにするのも、パソコンの動作を速めるための方法のひとつです。不要なアプリがスタートアップ アプリケーションに設定されていないか確認しましょう。立ち上げ直後からパソコンの動作が遅いと感じる場合に、試しておきたい対処法です。

パソコン本体にメモリを増設する
パソコンのメモリを増設することで、動作が速くなることもあります。ただし、パソコンによって増設可能な容量や方法が異なるため、メーカーのWebサイトなどで調べてみましょう。なお、最近のノートパソコンには、メモリが基盤に埋め込まれているタイプのモデルも増えています。そのタイプの場合、パソコンに後からメモリを増設できない点に注意してください。

視覚効果を無効化する
視覚効果とは、パソコンを操作する際の影やアニメーションなど、画面に表示されるウィンドウやアプリに効果を加える機能のことです。この効果を無効化することで、パソコンの動作が軽くなるケースも少なくありません。
不要なファイルやフォルダを削除する
使用していないファイルやフォルダがある場合は、削除することでハードディスクの容量を節約できます。セキュリティソフトの中には、長期間使用していないファイルなどを抽出してくれるソフトもあるので、こうした機能を活用するのもおすすめです。

オンラインドライブへの同期を停止する
OneDriveやGoogleドライブといったクラウドストレージとパソコンのローカルデータを同期させている場合は、同期を停止することで動作が改善する場合もあります。データが保存されるたびに、クラウドストレージとの自動同期の処理が実行されなくなるためです。各クラウドストレージのメニューから、同期を停止させてみましょう。
ハードディスクをSSDに変える
ハードディスクを交換できるモデルであれば、ハードディスクをSSDに変えることで動作が速くなる可能性は高まります。SSDは、ハードディスクのようにデータなどを保存するストレージのことで、ハードディスクよりも読み書きの速度の速いことが特長です。ただし、交換作業をするには、ハードディスクに保存されているデータをSSDへ移行する必要があります。その際には、データ移行ソフトなどを準備しましょう。

ウイルスチェックを実施する
パソコンがウイルスに感染しているために、正常な動作が妨げられていることも考えられます。セキュリティソフトを使用して、ウイルスチェックを実施しましょう。ウイルスが検出された場合には、セキュリティソフトの駆除機能を活用することで、パソコンの動作を改善できる可能性があります。
インターネット環境を改善する
インターネットの回線速度が遅いために、パソコンの動作が重いと感じられる場合もあります。外出先のインターネット環境ならパソコンの動きが速いようであれば、プロバイダーを変更したり光回線に変えたりするなど、インターネット環境を改善しましょう。Wi-Fi接続で利用している場合には、Wi-Fiルーターを最新モデルに買い替えることも有効な方法です。
普段からパソコンが重い・遅い状態にならないように心掛けること
パソコンは、使い続けていくうちに不要なデータが溜まってしまいがちです。パソコンが重い・遅い状態になるのを防ぐために、普段から意識しておきたいポイントをご紹介します。
ディスクのクリーンアップを行う
ディスクのクリーンアップとは、一時ファイルなどの不要なファイルを検出して削除することにより、パソコンの動作を改善する処理のことです。目安として2~3ヵ月に1度は、ディスクのクリーンアップを実施することで、パソコンの動作が遅くなるのを防止できます。
Windowsの場合、タスク バーから「エクスクローラー」をクリックし、表示されたタブの左側にある「PC」をクリックします。次に、「Windows(C:)」などクリーンアップを行うドライブをクリックし、上部にあるメニューバーから「…」をクリックして、表示された一覧から「クリーンアップ」を選択。「ディスククリーンアップ」が表示されたら「システム ファイルのクリーンアップ」をクリックし、「削除するファイル」一覧から削除したいファイルにチェックを入れて、「OK」を選択するとクリーンアップが実施されます。macOSの場合はまとめて行う機能がないため、ダウンロードフォルダやゴミ箱を整理したり、ストレージの最適化を実施したりしましょう。
定期的にデフラグを実施する
デフラグとは、ハードディスク内の断片化したデータを統合・削除して、最適化する処理のことを指します。断片化とは、ハードディスク上にあるファイルが何度も保存や削除を繰り返すことで、連続した配置ではなく分割されてしまう現象のことで、ファイルの読み込みが遅くなるケースのひとつです。
定期的なディスクデフラグの実施は、パソコンの動作が遅くなるのを防ぐ上で効果的です。Windowsの場合、スタートメニューで「デフラグ」と入力して検索し、「ドライブのデフラグと最適化」をクリックします。次に「Windows(C:)」など、デフラグをしたいドライブを選択し、「最適化」ボタンを押すと実行されます。目安として、2週間~1ヵ月に1度はデフラグを実施するといいでしょう。なお、macOSの場合、Mac OS X 10.2 以降のバージョンでは、デフラグ機能は自動で実行されるため、必要ありません。
パソコンが重い・遅いのが直らない場合、買い替えも検討しよう
この記事では、パソコンの動作が重い、もしくは遅くなっている原因を、ハードウェアとソフトウェア、それぞれについてご紹介しました。自分のパソコンが重い・遅い原因に見合った対処法を試してみると、改善する可能性があります。
なお、パソコンを長期間使用している場合は、買い替えも視野に入れておいたほうがいいでしょう。目安として、5年以上使用しているパソコンであれば、新しいパソコンの購入を検討してみてはいかがでしょうか。













































