
パソコンから音が出ないときの対処法は?原因別の解決方法を解説
2025.4.30[更新]
突然、パソコンから音が出なくなり、困った経験がある方もいるのではないでしょうか。原因はさまざまで、単純な設定ミスからハードウェアの故障まで、幅広いものが考えられるでしょう。この記事では、パソコンから音が出ないときの解決方法を原因別に解説。併せて、原因不明な場合の対処法についても紹介します。焦らずに試せば、ほとんどの場合、自分で解決できることが多いため、参考にしてみてください。

Joshin web パソコン担当者「牛丼」が、パソコンから音が出ないときの対処法について解説します!
パソコンから音が出ないときに考えられる原因と解決方法
パソコンから音が出ない原因は、設定ミスやソフトウェアの不具合、さらにハードウェアの問題までさまざまです。まずは、Windowsのパソコンから音が出なくなったときに考えられる主な原因と、その解決方法について解説します。順番に確認しながら、解決への糸口を探していきましょう。
パソコンの音量がミュートになっている
パソコンから音が出ない原因としてよく挙がるのは、音量設定の問題です。例えば、パソコンの音量設定がミュートになっていたり音が小さすぎたりすると、一時的に音が聞こえないことがあります。多くの場合、ユーザー自身が意図的にミュート操作や音量操作をしていることが考えられるため、音量設定を見直せば簡単に解決できるでしょう。
まずは、下記の解決方法をお試しください。
ミュートが原因でパソコンから音が出ないときの解決方法
- タスクバーの右側にある「スピーカー」アイコンを確認する。
- バツ印がついている場合はミュートになっているため、クリックして音声出力を有効にする(バツ印がついていない場合は、音量が適切に設定されているかを確認する)。

出力デバイスの音量がミュートになっている
パソコン本体の音量設定が正しくても音が出ない場合、接続している外部スピーカーやアンプといった出力デバイスの音量が小さいか、ミュートになっている可能性があります。この場合は、外部スピーカーやアンプの本体についている音量ボタンやつまみを確認し、適切な音量に調整しましょう。また、リモコンが付属している場合は、ミュートボタンが押されていることもありますので、併せて確認してみてください。

ソフトウェアやウェブサイトの音量がミュートになっている
ソフトウェアやウェブサイトの音量設定が原因で、パソコンから音が出ないこともよくあります。例えば、「Windows Media Player」のような再生ソフトや、Zoomなどのウェブ会議ソフトには、それぞれ独立した音量設定やミュート機能があります。また、YouTubeや音楽ストリーミングサービスなどにも、独自の音量コントロール機能が備わっていることが多いでしょう。
これらの音量設定がミュートになっていると、該当するソフトウェアやウェブサイトを使用しても、パソコンから音は聞こえません。解決するには、各ソフトウェアやウェブサイトの音量設定を確認し、音量バーを適切な位置に調整してください。
なお、Windowsの「音量ミキサー」を使用すると、各アプリケーションの音量をまとめて確認・調整できます。Windows 11 での音量ミキサーの操作方法は下記のとおりです。
音量ミキサーの操作方法(Windows 11 の場合)
- タスクバーの右側にある「スピーカー」アイコンを右クリックし、「音量ミキサーを開く」をクリックする。
- 表示された画面で、各アプリケーションの音量レベルとミュート状態を確認。
- 音量が小さすぎたり、ミュートになっていたりする場合は調整する。
出力デバイスとの接続が切れている
外部スピーカーやアンプ、イヤホンなどの出力デバイスが、パソコンと正しく接続されていないことも、パソコンから音が出ない原因のひとつです。出力デバイスを使用している場合は、ケーブルがしっかりと差し込まれているか、接続がゆるくないか、断線が起きていないかといったことを確認してみましょう。
さらに、接続する端子を間違えることもよくあるミスです。例えば、オーディオ端子を使用しているときに、本来はラインアウト端子に接続すべきところを、誤ってマイク入力端子に接続してしまうケースなどが考えられます。出力デバイスの接続ミスが原因な場合の解決方法は、下記のとおりです。出力デバイスを使用している場合は、試してみてください。
出力デバイスの接続ミスが原因でパソコンから音が出ないときの解決方法
- 出力デバイスの接続を再確認し、必要に応じて挿し直す。
- ケーブルに損傷がないか確認し、必要であれば交換する。
- オーディオ端子の接続が正しいかを確認する。
- USB接続の場合は、別のUSBポートに接続してみる。

Bluetoothに接続されている
パソコンから音が出なくなる原因として、Bluetoothイヤホンが接続されている場合があります。この場合、パソコンは自動的にBluetoothイヤホンを優先的な出力デバイスとして認識し、パソコンの内蔵スピーカーや有線接続のスピーカーからの音声出力がオフになることがあります。これは、Bluetoothデバイスが接続された際によく見られる動作で、音声はBluetoothイヤホンからのみ出力される仕組みです。
Windows 11 でBluetoothデバイスが接続されているかを確認する方法は、下記のとおりです。
Bluetoothデバイスの接続確認方法(Windows 11 の場合)
- タスクバーの右側にある「ネットワーク」「スピーカー」または「バッテリー」アイコンをクリックする。
- 表示されたクイック設定パネルで「Bluetooth」アイコンを確認する。
- アイコンが青色で表示されている場合は、何らかのBluetoothデバイスが接続されている状態のため、アイコンを右クリックし、「設定を開く」をクリックする。
- 接続済みのデバイスが表示されるため、Bluetoothイヤホンが接続されているかを確認する。
デバイスドライバーが破損している
パソコンから音が出ない原因のひとつとして、スピーカーを動作させるためのデバイスドライバーが破損している可能性も挙げられます。デバイスドライバーとは、スピーカーやキーボード、マウスなどのハードウェアとパソコンのOSを含むソフトウェアが、正しく通信できるようにするためのプログラムです。
デバイスドライバーが、システムの不具合や不適切なシャットダウンによって破損したり、アップデート中のトラブルで正常にインストールされなかったりすると、スピーカーが正しく動作しなくなることがあります。これが原因の場合、ドライバーの修復や再インストールが必要です。
デバイスドライバーが原因で、パソコンから音が出ない場合の、Windows 11 での解決方法は下記のとおりです。
デバイスドライバーが原因でパソコンから音が出ないときの解決方法
- タスクバーのスタートボタンを右クリックし、「デバイス マネージャー」をクリックする。
- 「デバイス マネージャー」が開いたら、「サウンド、ビデオ、およびゲーム コントローラー」をダブルクリックする。
- リストから確認したいサウンドデバイス(例:Realtek High Definition Audio)をダブルクリックする。
- 「プロパティ」ウィンドウの「全般」タブの「デバイスの状態」に、「このデバイスは正常に動作しています。」と表示されていれば問題ない。問題がある場合は、デバイスドライバーをアンインストールして再インストールする。
デバイスドライバーを再インストールする方法
- タスクバーのスタートボタンを右クリックし、「デバイス マネージャー」をクリックする。
- 「デバイス マネージャー」が開いたら、「サウンド、ビデオ、およびゲーム コントローラー」をダブルクリックする。
- 再インストールしたいサウンドデバイスを右クリックし、「デバイスのアンインストール」をクリックする。
- デバイスドライバー削除に関するチェックボックスがある場合はチェックせずに「アンインストール」をクリック。
- ドライバーがアンインストールされたら、パソコンを再起動する。
- 再起動後、自動的にドライバーが再インストールされる。
パソコンから音が出ない原因がわからないときの対処法
ここまで紹介してきた解決方法でパソコンから音が出なかったとしても、まだあきらめる必要はありません。ここからは、音が出ない原因がわからないときに、ご自身で試すことができる対処法をご紹介します。
パソコンを再起動する
パソコンから音が出ないときに、まず試してほしいのが、パソコンの再起動です。⾧時間パソコンを使い続けると、システムの一部に不具合が発生することがあります。しかし、パソコンを再起動することでシステムが初期化され、一時的な不具合が解消される可能性があります。これまでは問題なく音が出ていたのに、突然音が出なくなった場合、まずはパソコンを再起動してみましょう。
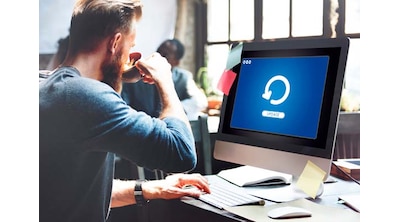
トラブルシューティングを実行する
パソコンを再起動後もパソコンから音が出ない場合は、Windowsのトラブルシューティングを試してみる方法もあります。トラブルシューティングとは、パソコンに何らかの問題が起こったときに、解決方法を提示してくれる機能です。このツールを使用すると、ドライバーの問題や音声設定の不具合、ハードウェアの認識エラーなど、さまざまな音声関連の問題を自動的に検出し、修復できる可能性があります。
Windows 11 でトラブルシューティングを実行する手順は、下記のとおりです。
トラブルシューティングを実行する方法(Windows 11 の場合)
- タスクバーのスタートボタンを右クリックし、「設定」をクリックする。
- 「システム」から、「トラブルシューティング」をクリックする。
- 「その他のトラブルシューティング ツール」をクリックする。
- リストから「オーディオ」を探し「実行する」をクリックする。

ドライバーやソフトを更新する
パソコンから音が出ない場合、使用しているドライバーやソフトのバージョンが古いままになっている可能性があります。その場合は、ドライバーやソフトを新しいものに更新すると改善されることがあるでしょう。
Windows 11 でドライバーを更新する方法は、下記のとおりです。
ドライバーを更新する方法(Windows 11 の場合)
- タスクバーのスタートボタンを右クリックし、「デバイス マネージャー」をクリックする。
- 「デバイス マネージャー」が開いたら、「サウンド、ビデオ、およびゲーム コントローラー」をダブルクリックする。
- 更新したいサウンドデバイスを右クリックし、「ドライバーの更新」をクリックする。
- 「ドライバーを自動的に検索」を選択し、画面の指示に従って更新する。
また、特定の音楽再生ソフトなどの不具合が疑われるときは、ソフトウェアの更新・再インストールを試すのも有効です。問題のあるソフトを一度アンインストールし、パソコンを再起動してからソフトの公式サイトから最新版をダウンロードして、インストールしましょう。
UEFI・BIOSの初期化を行う
ここまでの方法を試しても音が出ない場合、UEFIやBIOSの初期化を行う選択肢があります。UEFIやBIOSは、パソコンの基本的な動作を管理するシステムで、これが不適切な設定になっているとパソコンから音が出ない原因になることがあります。
初期化を行うことで、UEFI・BIOSの設定を工場出荷時の状態に戻し、不要な変更をリセットできます。ただし、初期化後は一部のカスタム設定(起動順序やデバイス設定など)がリセットされるため、必要に応じて再設定が必要です。また、初期化には専門的な知識を要するので、不安な場合はメーカーのカスタマーサポートなどに問い合わせるようにしてください。
システムの復元を試す
初期化ではなくシステムイメージを復元する方法もあります。これは、過去に作成された復元ポイントを利用して、システムイメージをその時点に戻す操作です。最近インストールしたドライバーやソフトウェアが原因で音が出なくなった場合に、有効な手段といえるでしょう。システムイメージの復元は、システムファイルや設定を元の状態に戻すのみで、個人ファイルやデータには影響を与えないため、安全に試すことができます。
Windows 11 でシステムイメージを復元する手順は、下記のとおりです。
システムイメージを回復する方法(Windows 11 の場合)
- タスクバーのスタートボタンを右クリックし、「設定」をクリックする。
- 「システム」から、「回復」を開き、「PCの起動をカスタマイズする」の「今すぐ再起動」ボタンをクリックし、パソコンを再起動する。
- その後、表示された「オプションの選択」から「トラブルシューティング」をクリックする。
- 「詳細オプション」の中の「イメージでシステムを回復」をクリックする。(「イメージでシステムを回復」が表示されない場合は、画面下側の「その他の修復オプションを表示」を開くと表示される)
- 「システムイメージのバックアップの選択」が表示されるので、「システムイメージを選択する」にチェックを入れ、「次へ」をクリックする。※「このコンピューター上にシステムイメージが見つかりません。」と表示された場合は、システムイメージをバックアップした最後のDVD/BDをセットして、「再試行」ボタンをクリックする。
- バックアップの場所、復元するシステムイメージの日時、復元方法などの画面が表示されるので、適したものを選択して、「次へ」をクリックする。
- 「6」をすべて選択したら、「コンピューターは、以下のシステムイメージから復元されます」と表示されるので、「完了」をクリックする。
- システムイメージからの復元が開始されるので完了するまで待ち、その後手順に沿ってパソコンを再起動する。
メーカーに相談する
初期化やシステムの復元をしたくないといった場合は、パソコンのメーカーに相談してみるのがおすすめです。多くのメーカーが、電話やメール、チャットなどでのサポートを受け付けています。また、保証期間内であれば、無償で修理などの対応を受けられる可能性があります。
パソコンの修理をする
ここまでご紹介した方法をすべて試しても音が出ない場合は、内蔵スピーカーやパソコン自体が故障している可能性があるでしょう。専門店やメーカーサポートに相談すれば、総合的な診断を通じて、問題の原因や修理が可能かどうかを調べてもらえます。
診断の結果、修理費用が高額になる場合は、新しいパソコンへの買い替えもひとつの手段です。修理と買い替えのどちらがいいかを検討し、最適な方法を選んでください。
パソコンの音が出ないときは、適切な対処が必要
パソコンから音が出なくなったときは、基本的な部分から確認することが大切です。音量設定や音声出力デバイスが正しく設定されているかをチェックし、問題がなければパソコンを再起動してみましょう。それでも解決しないようなら、Windowsのトラブルシューティングを使うか、デバイスドライバーの再インストールや更新を試してみてください。
今回ご紹介した方法を試しても直らない場合は、ご自身で判断せずに、メーカーや専門店に相談することをおすすめします。プロに任せることで、正確な診断と適切な対処が受けられます。まずは焦らず、落ち着いて対応してみてください。













































