
パソコンの画面が真っ暗になるのはなぜ?原因と対処法を解説
2025.1.31
パソコン使用時に、画面が真っ暗になって、焦ったことはありませんか?パソコンの画面に何も表示されなくなる原因はいくつか考えられるため、原因に応じて適切に対処することが大切です。本記事では、パソコンの画面が真っ暗になる理由と、主な対処法を解説します。パソコンの画面が真っ暗になったときに注意すべきこともまとめていますので、ぜひ参考にしてください。

Joshin web パソコン担当者「牛丼」が、パソコンの画面が真っ暗になる原因と対処法について解説します!
パソコンの画面が真っ暗になる理由
パソコンの画面が真っ暗になることを、一般的に「ブラックアウト」といいます。ブラックアウトしてしまうと、原因を探りつつ対処法を検討していくしかありません。ただし、無理に自分で作業しようとすると、データの消失などにつながってしまうおそれもあるため、慎重に進めましょう。パソコンが真っ暗になってしまう理由として、主に下記のようなものが挙げられます。
パソコンの充電が切れている
ノートパソコンの場合、本体に内蔵されているバッテリーの充電が切れている可能性があります。電源ボタンを押しても電源ランプが点灯しないようなら、まずはパソコンの電源プラグをコンセントに挿して様子を見ましょう。
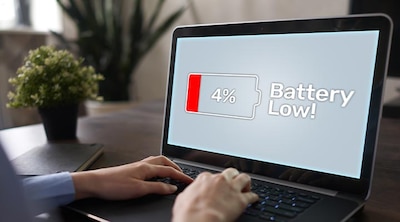
起動に時間がかかっている
パソコンの電源が入っていることを示す電源ランプが点灯しているにもかかわらず、画面が真っ暗な状態のままで起動しないようなら、起動に時間がかかっていると考えられます。このような状況であれば、アクセスランプを確認してください。
アクセスランプは、デスクトップパソコンの場合は電源ボタンの近くにあることが多く、ノートパソコンの場合は、キーボードの手前または上にある場合が多いといえます。アクセスランプが点滅しているようなら、パソコンが何らかの処理を続けている状態ということです。慌てて電源ボタンを押して強制終了するのではなく、しばらくパソコンの様子を見ることをおすすめします。この状態が長時間続くようなら、パソコンに何らかの不具合が起きていることが想定されます。

ディスプレイが破損した
パソコンに電源が入っていることを示す電源ランプが点灯していたり、パソコン内部のファンの回る音が聞こえたりするようなら、ディスプレイが破損しているのかもしれません。外部モニターがあるようならパソコンと接続してみて、モニターに表示されるか確認してみましょう。
外部モニターには出力できるものの、本体のディスプレイは真っ暗なままであれば、本体側のディスプレイにトラブルが発生している可能性が高いといえます。ディスプレイが破損した場合は、修理もしくは買い替えが必要です。パソコンを購入した店舗やメーカー、修理業者などに問い合わせて、修理できるか確認してみてください。

ケーブルが破損した
デスクトップパソコンの場合、本体とディスプレイをつなぐケーブルが破損している場合もあります。別のケーブルと交換してパソコンに接続し、画面が正常に表示されるか確認してみましょう。
なお、ケーブルの破損は、外見から判断が難しい場合も多く、問題がなさそうに見えるケーブルであっても、内部での断線や接続部分の不具合が発生していることがあります。

グラフィックボードが故障した
パソコンの画面に何も表示されず真っ暗になっている場合、グラフィックボードが故障しているかもしれません。グラフィックボードとは画像や映像を映し出すための部品で、パソコンの画面もグラフィックボードによって出力されています。
グラフィックボードが故障する原因としては、本体への強い衝撃や過熱、ドライバーの不具合などがあり、グラフィックボードの交換が必要になる可能性もあります。
内部に電気や熱がこもっている
パソコンが帯電していたり、内部に熱がこもったりしていると、正常に動作しなくなる場合があります。特に、パソコンを長時間にわたって使用していたり、長時間シャットダウンしていなかったりした場合、内部に電気や熱がこもりがちです。
パソコンを放電・排熱させるには、電源を切った状態でしばらく放置する必要があります。10分程度放置してから再び電源を入れて、問題なく起動するか確認してみましょう。
OSがクラッシュした
パソコンの基本ソフトウェアであるOSがクラッシュすると、パソコンの電源が入らなくなったり、正常に動作しなくなったりします。強制終了を繰り返したり、誤操作によって必須のファイルが削除されたりしたことが主な原因です。
パソコンを再び起動させるには、原因を特定して修復するか、OSを再度インストールし直さなければなりません。ただし、パソコンの専門知識が必要になるため、詳しくない方であれば修理業者などに見てもらうと安心です。
ハードウェアが物理的に破損した
パソコンを構成するハードウェアが物理的に破損したことで、動作しない可能性もあります。ハードウェアとは、パソコン本体やハードディスクなどの内部機器、ディスプレイ、キーボードといった周辺機器のことです。ハードウェアが破損してしまう原因としては、落下などで大きな衝撃が加わったり、過熱によって部品が焼き付いてしまったりしたことが考えられます。また、部品の経年劣化も破損原因のひとつです。
ハードウェアに何らかの不具合が発生している場合、破損した部品を交換しない限り、状況は改善しません。故障の内容によっては、パソコンを買い替えたほうがいい場合もあるでしょう。
パソコンの画面が真っ暗になったときの対処法
パソコンの画面が真っ暗になった場合、どのような対処をすればいいのでしょうか。下記の対処法を行うことで、解消される可能性があります。
パソコンを再起動する
画面が真っ暗になった場合に限らず、パソコンの調子が悪いときは、まず再起動して様子を見るのがおすすめです。Windowsを使用している場合、画面上にカーソルが表示されているようなら、「Ctrl」「Alt」「Delete」キーを同時に押すことで、メニューを表示できる場合があります。画面に何も表示されない場合やmacOSの場合には、電源ボタンを長押しして強制終了しましょう。10分程待ってから、再び電源ボタンを押してパソコンを起動させます。
接続機器が原因による不具合も考えられるため、パソコンにマウスやモニターなどの外部機器を接続している場合には、すべて取り外してから再起動を行うのがおすすめです。USBメモリーなどの外部媒体やCD-R・DVD-R といったディスクなども取り外しましょう。
画面が真っ暗になっていた原因が一時的なものであったり、外部機器によるものであったりすれば、このようにパソコンを再起動することで正常な状態に戻るケースも少なくありません。

パソコンを放電する
パソコンが帯電しているため、ディスプレイが表示されないことも考えられます。パソコンを放電することで、不具合が解消される可能性もあります。
放電の方法は、デスクトップパソコンの場合、電源プラグを抜いて10分程経ったら、再び電源プラグを差し込んでから電源を入れます。ノートパソコンであれば、バッテリーを外して10分程待ってからバッテリーをセットし、電源を入れましょう。バッテリーを取り外せないノートパソコンの場合は、バッテリー残量が0%になるまで放置することで放電できます。パソコンの画面が問題なく表示されるようなら、帯電が原因で不具合が発生していた可能性があります。
セーフモードで起動する
セーフモードで起動してみると、真っ暗だったパソコンの画面が正常に表示されるかもしれません。セーフモードとは、必要最小限のドライバーのみで起動することで、アプリケーションやドライバーの一部に不具合が発生していても、パソコンを起動できるようにするためのモードです。
Windowsの場合、すべての外付け機器を取り外した状態でパソコンを起動し、起動途中に画面が止まったら強制終了させます。自動修復完了後の画面で「詳細オプション」をクリックし、表示された「詳細オプション」の中から「スタートアップ設定」をクリックした後、再起動させます。再起動後に「スタートアップ設定」が表示されたら、数字キーまたはファンクションキーで「セーフモードを有効にする」を選択すると、セーフモードで起動することが可能です。
セーフモードで起動できるようなら、アプリケーションやドライバーの一部に何らかの不具合が発生していることが疑われます。システムの修復を試みるか、正常に起動できていたときのバックアップを復元することで、不具合の原因を解消できる可能性が高いでしょう。
パソコンのグラフィックドライバーをリセットする
グラフィックドライバーをリセットすることで、パソコンの不具合が解消される場合もあります。グラフィックドライバーとは、グラフィックカードとオペレーティングシステムが通信するためのソフトウェアのこと。グラフィックボード自体は故障していなくても、ドライバーに不具合が生じているため、パソコンの動作が不安定になっているケースは少なくありません。
具体的なグラフィックドライバーのリセット方法としては、Windows の場合、「Windows」「Ctrl」「Shift」「B」キーを同時に押せば、グラフィックドライバーがリセットされます。この操作によって画面が正常に表示されるようになれば、グラフィックドライバーが不具合の原因だった可能性が高いといえるでしょう。
パソコンの画面が真っ暗になったときに注意すること
パソコンの画面が真っ暗になった場合、注意すべきことがいくつかあります。修復が困難な状態に悪化させないためにも、下記を押さえておきましょう。
強制終了を繰り返さない
パソコンの画面が真っ暗になってしまったときに、焦って繰り返し強制終了することは避けてください。強制終了は、パソコンの画面が完全にフリーズしてしまったり、パソコンの画面に何も表示されなかったりする場合などに、やむをえず行う操作です。本来であれば、シャットダウンに必要な処理を行うべきところを、強制的に電源を切ることになるため、パソコンに大きな負荷がかかってしまいます。
また、強制終了を何度も繰り返すと、パソコンに紐付いているストレージやファイルシステムが破損する原因にもなりかねません。一度、強制終了しても改善が見られないようなら、別の方法を試すようにしましょう。
パソコンを分解しない
パソコンの内部に異常が生じているか気になるからといって、パソコン本体を分解することは避けてください。パソコンを分解することで、不具合が発生している箇所がさらにわかりにくくなったり、自力で元に戻せなくなったりする原因になりかねません。
また、最近のノートパソコンは、コンパクトな設計にするために、メーカーや専門業者でなければ背面カバーを開けられないつくりになっているモデルもあります。無理にパソコンの分解を試みた結果、部品を損傷させてしまうこともあるため、基本的にはメーカーや専門業者に修理を依頼するようにしましょう。
通電はなるべく行わない
パソコンの画面が真っ暗になっている理由が特定できない場合、無闇に通電しないことが大切です。ハードディスクの損傷が不具合の原因だった場合、通電を繰り返すことで状態を悪化させてしまうおそれがあるからです。パソコンを修理に出す場合は、電源プラグを抜いた状態で保管しましょう。現状よりも、状態を悪化させないことを優先するようにしてください。
パソコンの画面が真っ暗で回復できなかった場合は、プロに見てもらおう
パソコンの画面が真っ暗になった場合、さまざまな要因が考えられます。今回ご紹介した対処法を試しても回復しないようなら、プロに見てもらうようにしてください。無理に自分で修理しようとすると、パソコンの復旧が不可能な状態になってしまうことも考えられます。メーカーや修理業者、家電量販店などに問い合わせ、パソコン修理の手配をするといいでしょう。














































